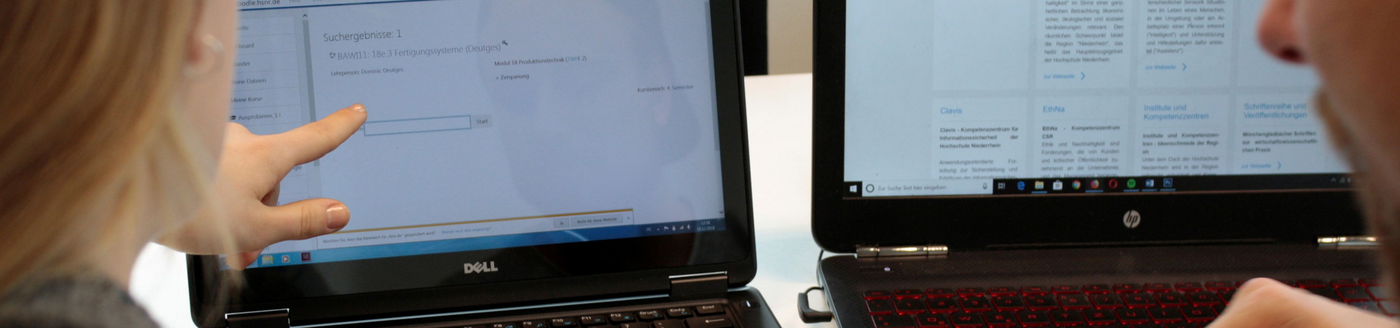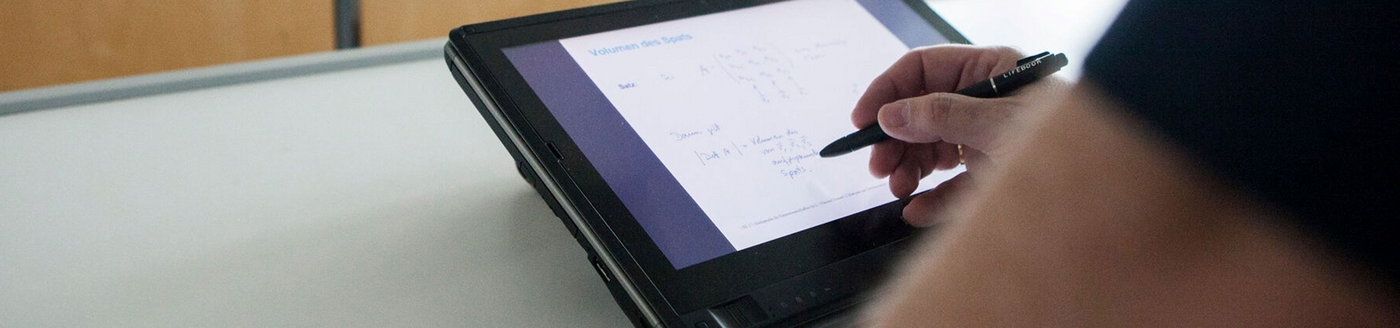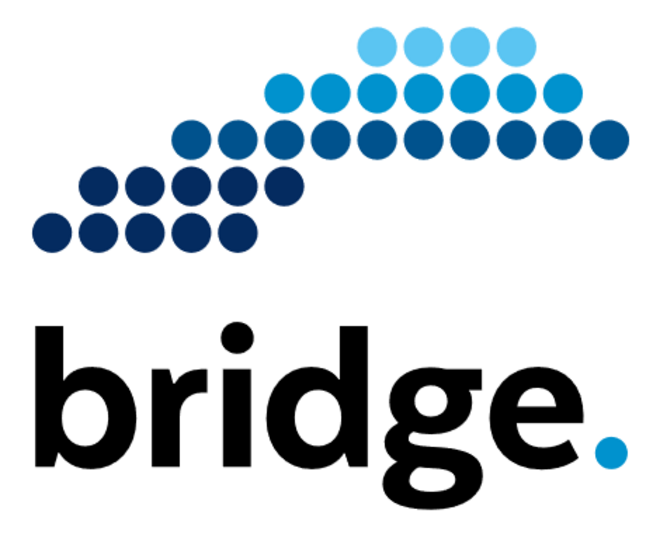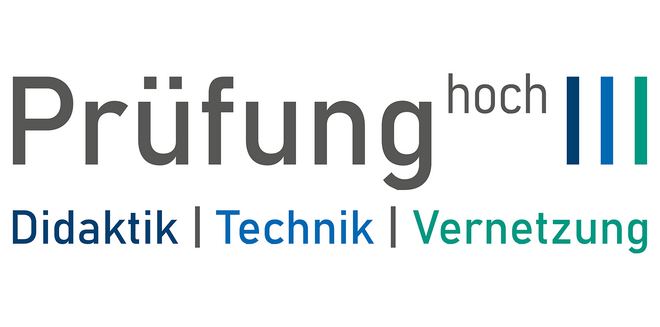Silke Kirberg (2024): Agile Entwicklung des „Archive To Go“ für digitale Prüfungen mit der Methode der User Stories. In: Stefanie Gerl, Bastian Küppers, Matthias Bandtel Svenja Bedenlier (Hg.): Digitale Prüfungsszenarien in der Hochschule
Didaktik – Technik – Vernetzung. Innovative Hochschule: digital - international - transformativ, 4. wbv-Verlag, Bielefeld, S. 119 - 127.
Annas, P., Eßer-Lüghausen, A., Wittau, H., (2023). Mediendidaktische Kompetenzen praxisnah erleben - E-Tutoren-Qualifizierung an der Hochschule Niederrhein. In Vöing, N., Schmidt, R., & Niese, I. (Hrsg.). (2023). Aktive Teilhabe fördern - ICM und Student Engagement in der Hochschullehre. Visual Ink Publishing. S. 319-331
Kirberg, Silke; Ceylan, Indira (2023). Prüfungsdidaktische, juristische und organisatorische Dimensionen für die Entwicklung von Moodle als digitale Prüfungsumgebung. In: fnma Magazin 02/2023, S. 18-21.
Ceylan, Indira. (2023). Zusammenarbeit zwischen Hochschulen und Softwareentwicklern erfolgreich gestalten. Blogbeitrag in HD@DH.NRW.
Kirberg, Silke; Eßer-Lüghausen, Alexandra et al. (2020). Agiles Arbeiten im strategischen Handlungsfeld Lehrentwicklung an der Hochschule Niederrhein. In: Zeitschrift für Hochschulentwicklung 15/4, S.157-169.
Kirberg, Silke; Kutsch, Stefanie et al. (2019). Handreichung DH.NRW-Projekt [bridge]
Halfmann, Achim; Kirberg, Anja. (2019). Gefördert: Das Projekt Digitale Hochschulbrücke [bridge]. In: ProLibris 2/19, S. 66-68.
Fink, Guntram; Kirberg, Silke; Schmidt, Lisa; Tervooren, Sarah. (2017). Digitalisierung der Lehre: Beratung und Schulung von Lehrenden an der Hochschule Niederrhein. In: Doyé, Th. et al. (Hrsg.): Hochschule digital?! Praxisbeispiele aus berufsbegleitenden und weiterbildenden Studienangeboten, S. 61-68.
Projekt "E-Assessment NRW". (2017). E-Assessment in der Hochschulpraxis. Empfehlungen zur Verankerung von E-Assessments in NRW.
Kirberg, Silke. (2014). Wie können Lehrende bei der Gestaltung virtuell angereicherter Studienformate für heterogene Zielgruppen unterstützt werden? Bedarfsanalysen zur Konzeption der technischen Basis, hochschuldidaktischen Qualifizierungen und Beratungen.In: Cendon, Eva, Flacke, Luise B. (Hrsg.): Kompetenzentwicklung und Heterogenität. Ausgestaltung von Studienformaten an der Schnittstelle von Theorie und Praxis. Handreichung der wissenschaftlichen Begleitung des Bund-Länder-Wettbewerbs „Aufstieg durch Bildung: offene Hochschulen", S. 69-80.
Kirberg, Silke (2014). Hochschulräume öffnen im Wettbewerb "Aufstieg durch Bildung: offene Hochschule". Zur Architektur digital unterstützter Öffnung und Erweiterung. In: Rummler, Klaus (Hrsg.): Lernräume gestalten - Bildungskontexte vielfältig denken. Waxmann: Münster, New York, S. 469-472.
Kirberg, Silke; Koreny, Katja (2012). Transfer von Projektergebnissen in mehrdimensionaler Sicht. In: Schulz, Manuel et al. (2016): Fernausbildung schärft Perspektiven. Technologiegestützte Bildung als Motor von Innovationsprozessen. Ziel Verlag: Augsburg, S. 200-221.
Kirberg, Silke; Lobinger, Babett; Walzel, Stefan. (2012). International, berufsorientiert und virtuell. Ein Praxisreport zur grenzüberschreitenden Lernortkooperation. In: Csanyi, Gottfried et al. (Hrsg.): Digitale Medien - Werkzeuge für exzellente Forschung und Lehre. Waxmann: Münster, New York, S. 270-2.